Brak produktów
0,00 zł netto
Strona ITnes.pl stosuje pliki cookies w celu zapewnienia prawidłowego funkcjonowania serwisu. Strona może również wykorzystywać pliki cookies w celach analitycznych i marketingowych, w szczególności do dopasowania treści reklamowych do preferencji użytkownika. Korzystanie z analitycznych i marketingowych plików cookies wymaga zgody, którą możesz wyrazić, klikając Zaakceptuj wszystkie pliki cookies. Jeżeli chcesz dostosować swoje zgody dla nas i naszych partnerów, kliknij Szczegółowe ustawienia.
Więcej informacji o korzystaniu przez nas i naszych partnerów z plików cookies oraz o przetwarzaniu Twoich danych osobowych, w tym o przysługujących Ci uprawnieniach, znajdziesz w naszej polityce prywatności.
Zarządzaj plikami cookies używanymi przez stronę ITnes.pl. Więcej informacji o korzystaniu przez nas i naszych partnerów z plików cookies oraz o przetwarzaniu Twoich danych osobowych, w tym o przysługujących Ci uprawnieniach, znajdziesz w naszej polityce prywatności.
Niektóre pliki cookies są konieczne dla prawidłowego funkcjonowania strony internetowej. Pliki te są instalowane w szczególności na potrzeby zapamiętywania sesji logowania lub wypełniania formularzy, a także w celach związanych ustawieniem opcji prywatności.
Analityczne pliki cookies umożliwiają monitorowanie liczby wizyt i źródeł ruchu w naszym serwisie. Pomagają nam zrozumieć, jak użytkownicy poruszają się po stronie i które strony są przez nich najczęściej odwiedzane. Dzięki temu możemy badać statystyki i poprawiać wydajność naszej witryny. Informacje zbierane przez te pliki cookies z tej grupy są agregowane, nie mają więc na celu ustalenia tożsamości użytkowników. Jeśli nie zezwolisz na stosowanie tych plików cookie, nie będziemy wiedzieć, kiedy odwiedziłeś naszą stronę internetową.
Reklamowe pliki cookies umożliwiają dopasowywanie wyświetlanych treści reklamowych do zainteresowań użytkowników, nie tylko na naszej witrynie, ale też poza nią. Mogą być instalowane przez partnerów reklamowych za pośrednictwem naszej strony internetowej. Na podstawie informacji z tych plików cookies i aktywności w innych serwisach jest budowany profil zainteresowań użytkownika. Reklamowe cookies nie przechowują bezpośrednio danych osobowych użytkownika, ale identyfikują jego przeglądarkę internetową i urządzenie, z którego korzysta. Jeśli nie zezwolisz na stosowanie tych plików cookie, dalej będziemy mogli wyświetlać Ci reklamy, jednak nie będą one dopasowane do Twoich preferencji.
Brak produktów
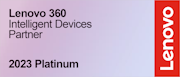 ITnes.pl sp. z o.o. jest oficjalnym partnerem Lenovo Polska.
ITnes.pl sp. z o.o. jest oficjalnym partnerem Lenovo Polska. ITnes.pl sp. z o.o. jest oficjalnym partnerem Dell Polska.
ITnes.pl sp. z o.o. jest oficjalnym partnerem Dell Polska. ITnes.pl sp. z o.o. jest oficjalnym partnerem Microsoft Polska.
ITnes.pl sp. z o.o. jest oficjalnym partnerem Microsoft Polska.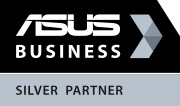 ITnes.pl sp. z o.o. jest oficjalnym partnerem ASUS Polska.
ITnes.pl sp. z o.o. jest oficjalnym partnerem ASUS Polska. ITnes.pl sp. z o.o. jest oficjalnym partnerem HP Polska.
ITnes.pl sp. z o.o. jest oficjalnym partnerem HP Polska.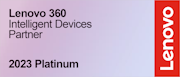


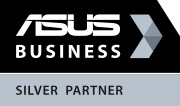

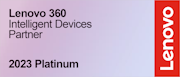



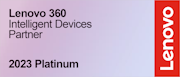



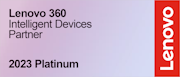


Kategorie:
Ostatnio dodane posty
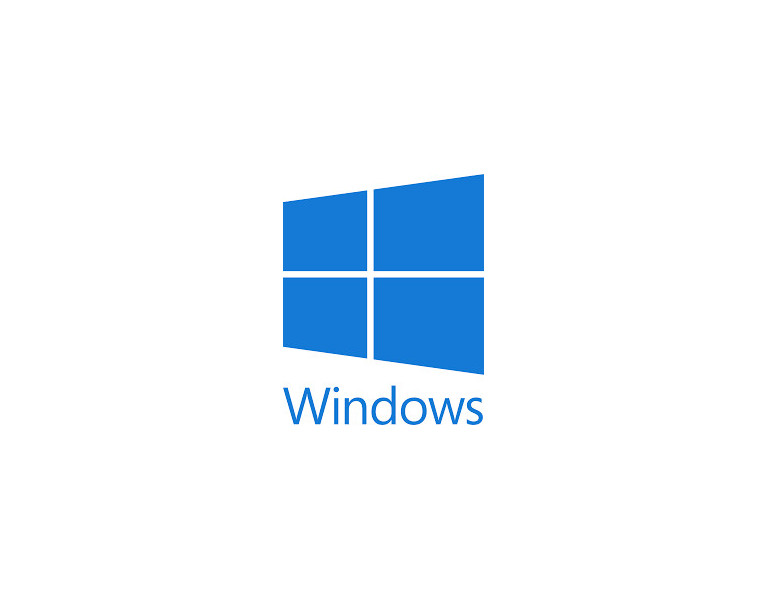
Zaraz po uruchomieniu nowego komputera z preinstalowanym systemem zobaczysz ekran poniższy, na którym użytkownik musi wskazać swój region, co wiąże się z językiem systemu oraz ustawieniem strefy czasowej i wskazaniem sposobu prezentowania daty i godziny.
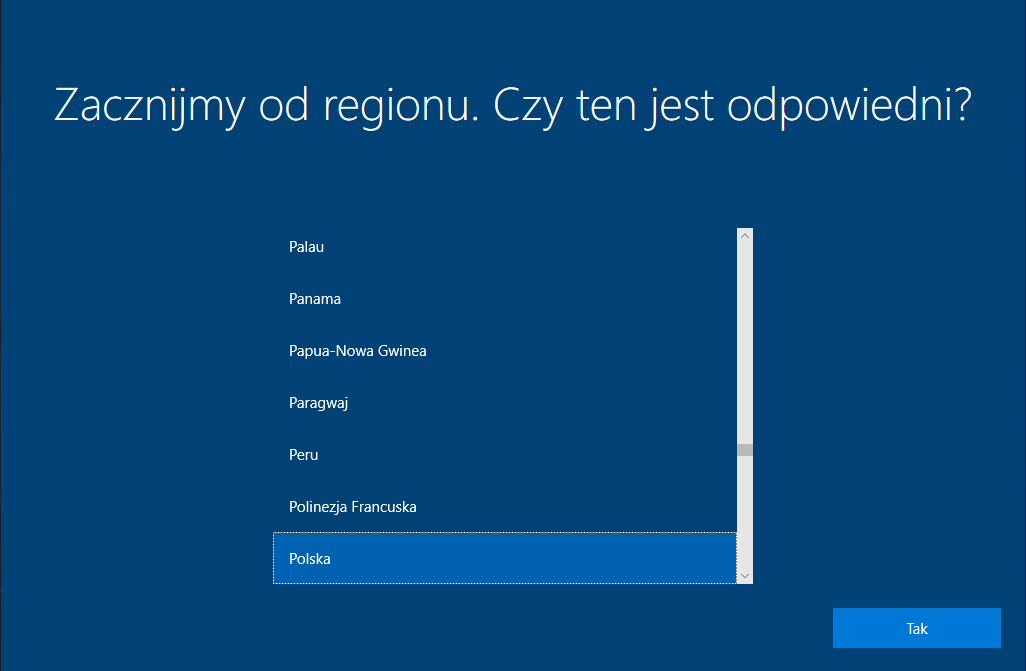
Kolejne krok dotyczy wyboru klawiatury, najpopularniejsza w Polsce wersja układu klawiszy nazywa się Polski (programisty).
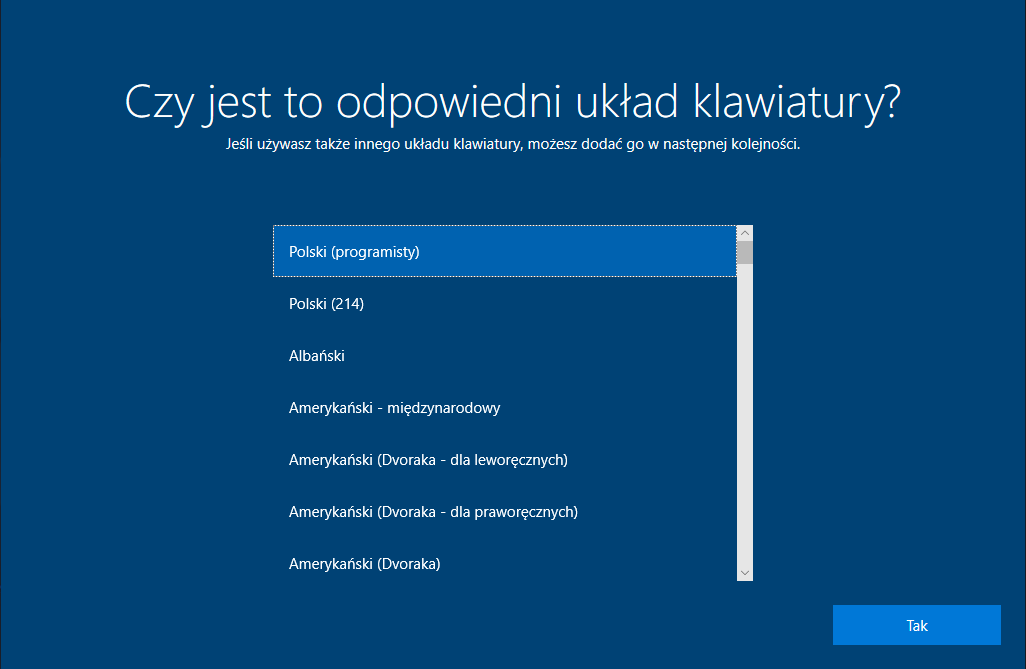
Kolejne pytanie dotyczy dodatkowych układów klawiatury. Jeżeli nie korzystasz z układów specyficznych dla innych języków, kliknij POMIŃ.
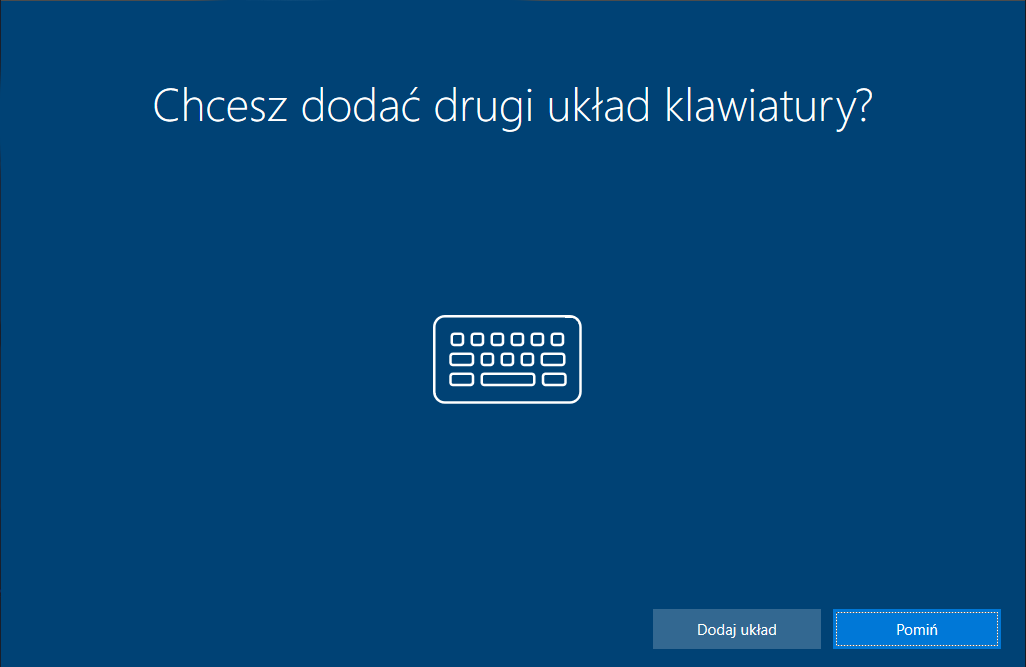
Kolejny krok to akceptacja umowy licencyjnej Windows. Jeżeli jej nie zaakceptujesz, to instalacja zostanie przerwana.
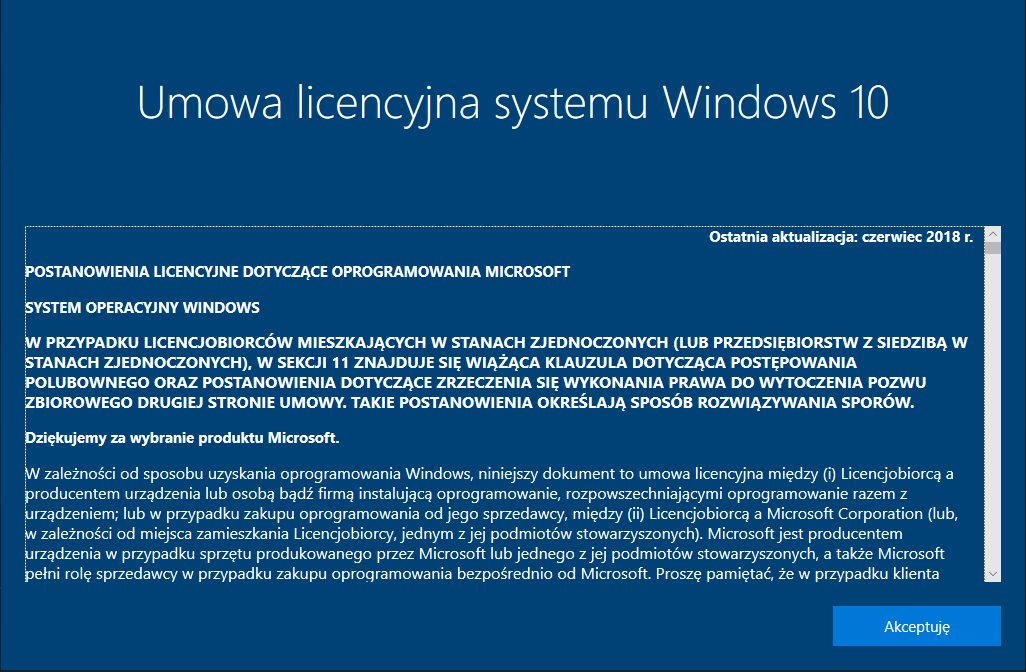
Jeżeli masz Windows 10 Pro, to teraz zobaczysz ekran z pytaniem o rodzaj konta. Jeżeli nie masz firmowej domeny, do której podłączasz nowy komputer, wybierz konfigurację do użytku domowego.
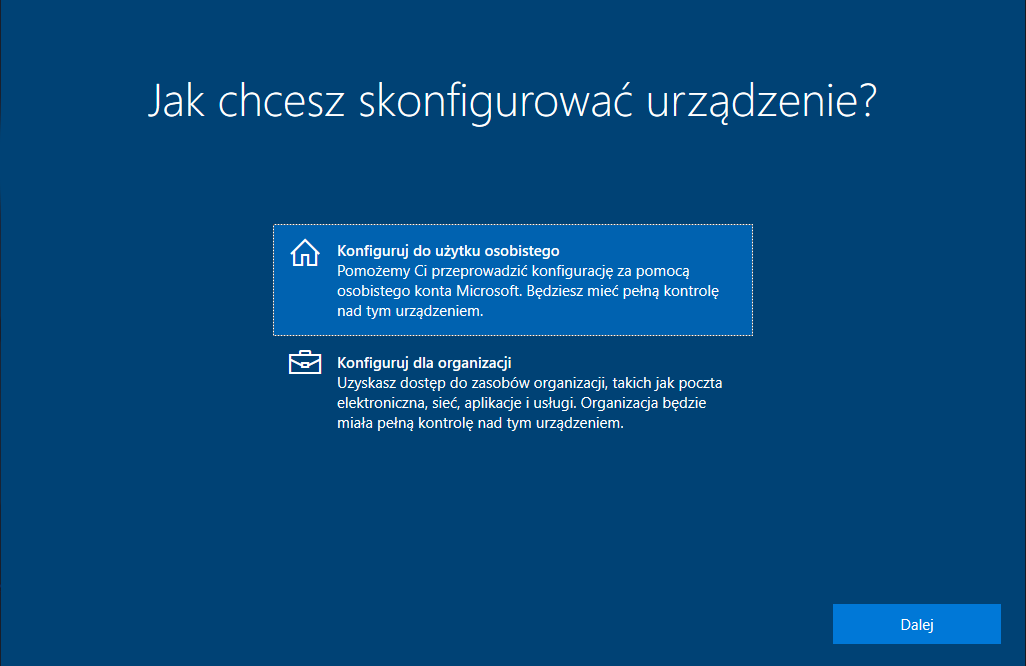
W kolejnym kroku system poprosi cię o zalogowanie się za pomocą konta Microsoft. Jest to konto umożliwiające wspólne zarządzanie usługami i aplikacjami Microsoftu oraz logowanie się do nich (Windows, Office, Skype, OneDrive, Xbox Live, telefon z systemem Windows Phone). Taka integracja nie tylko umożliwia wygodne zarządzanie usługami, ale też pozwala wygodnie kopiować wiele informacji (plików, zdjęć, kontaktów i ustawień pomiędzy usługami). W ten sposób kopia systemu zostanie automatycznie przypisana do twojego konta.
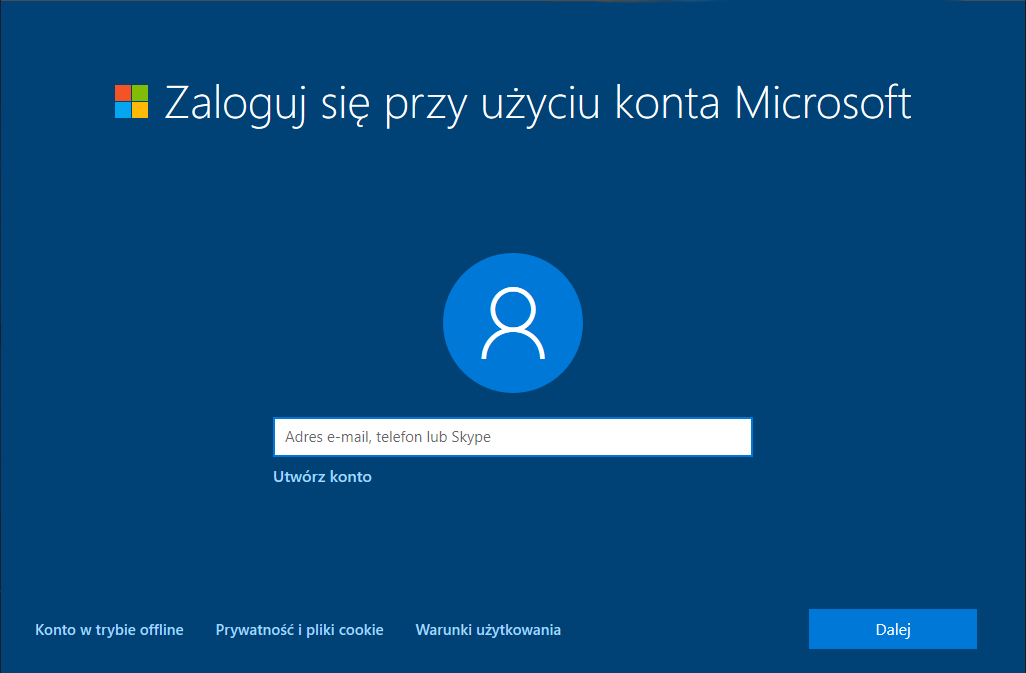
Kolejny ekran z komunikatem dotyczącym logowania za pomocą konta Microsoft możesz pominąć, wybierając OGRANICZONE DOŚWIADCZENIE.
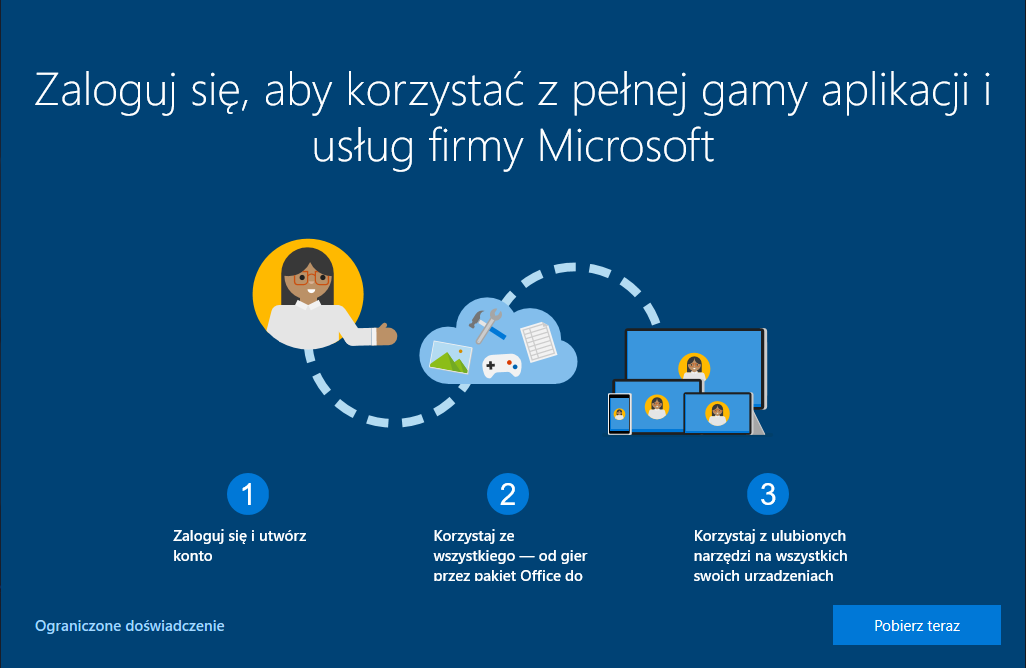
W kolejnym kroku konieczne jest wpisanie nazwy głównego użytkownika. Nie można zostawić tego pola pustego. Musi być zdefiniowany jeden użytkownik, będzie on miał uprawnienia administratora systemu.
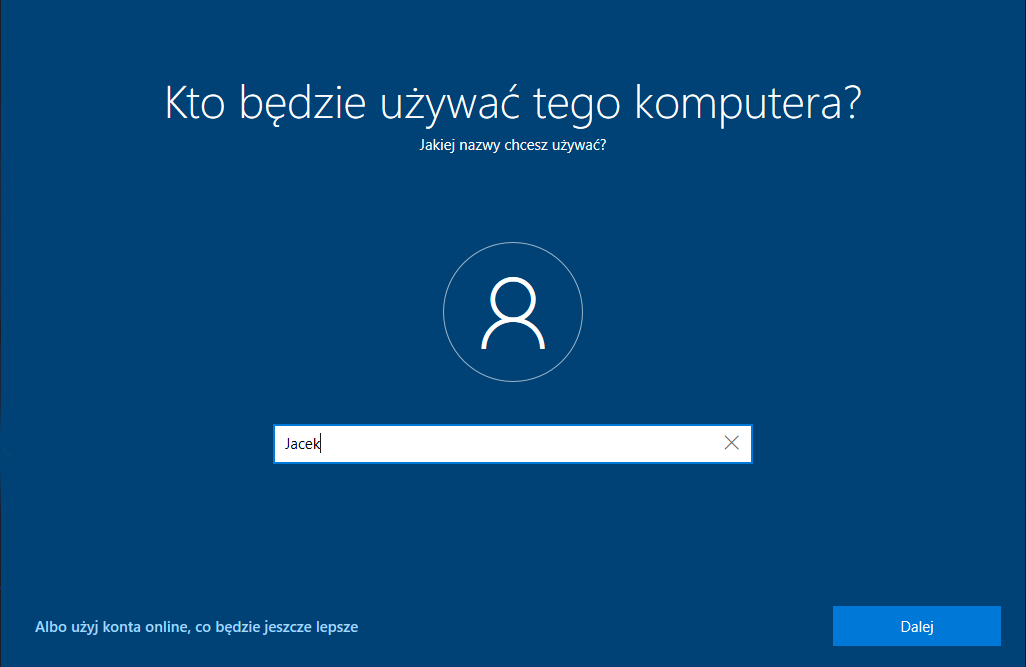
Zdefiniowanie hasła użytkownika - jeżeli to pole zostanie puste, to system automatycznie będzie logował się po uruchomieniu komputera na to konto. Zalecamy ustawienie hasła w celach bezpieczeństwa danych.
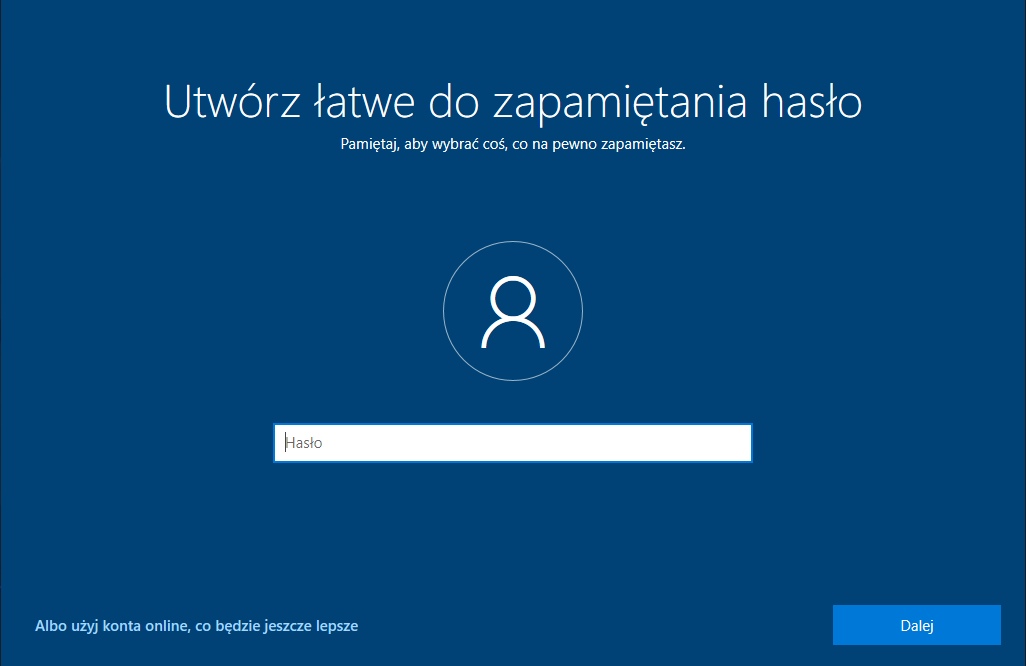
Ostatnia seria pytań dotyczących zgód na przesyłanie danych o Twoich wybranych działaniach w systemie do Microsoftu.
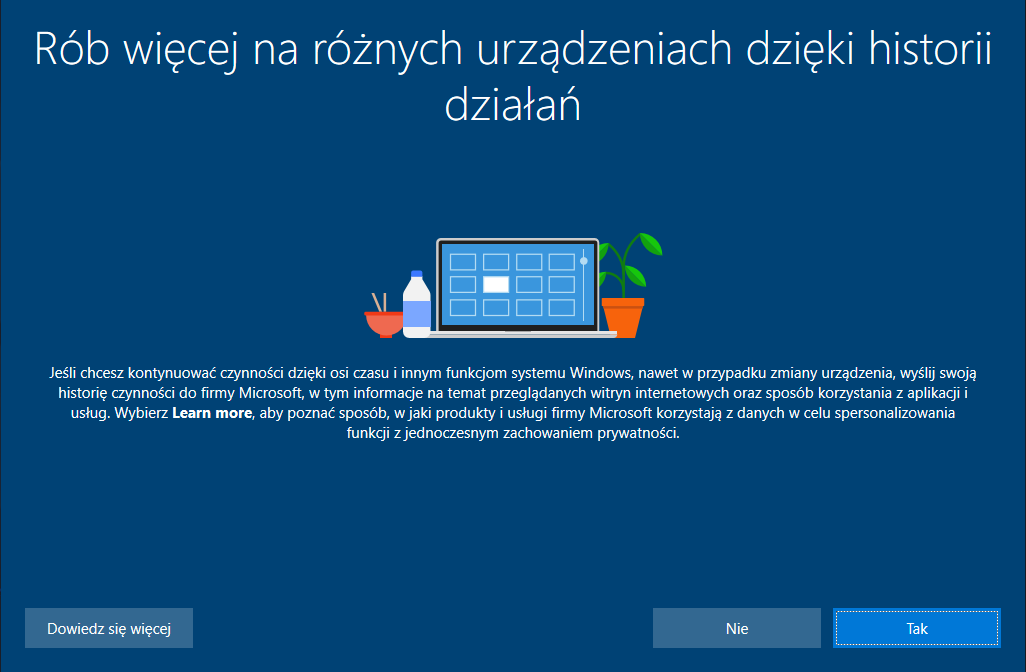
Kolejne pytanie dotyczy rozpoznawania głosu. Jest ono użyteczne dla osób posługujących się językiem angielskim. Funkcja dyktowania tekstu jest niedostępna w języku polskim, a asystent głosowy Cortana przenoszony jest na rynek konsumencki.
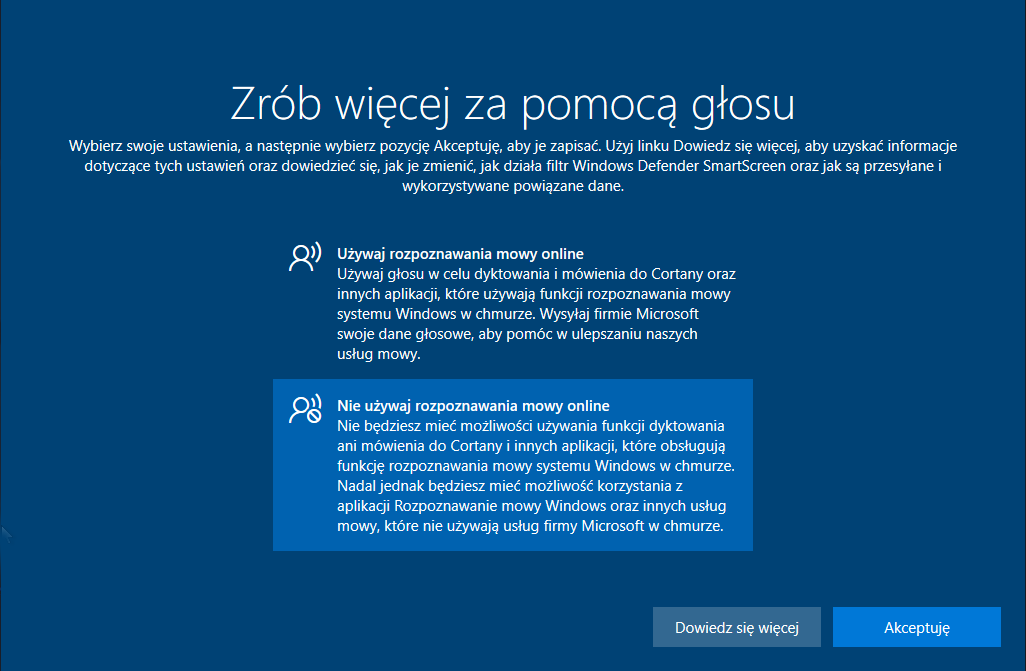
Pytanie o lokalizację komputera. Jeżeli nie chcesz, aby aplikacje sprawdzały, gdzie się znajdujesz, zaznacz dolne pole NIE.
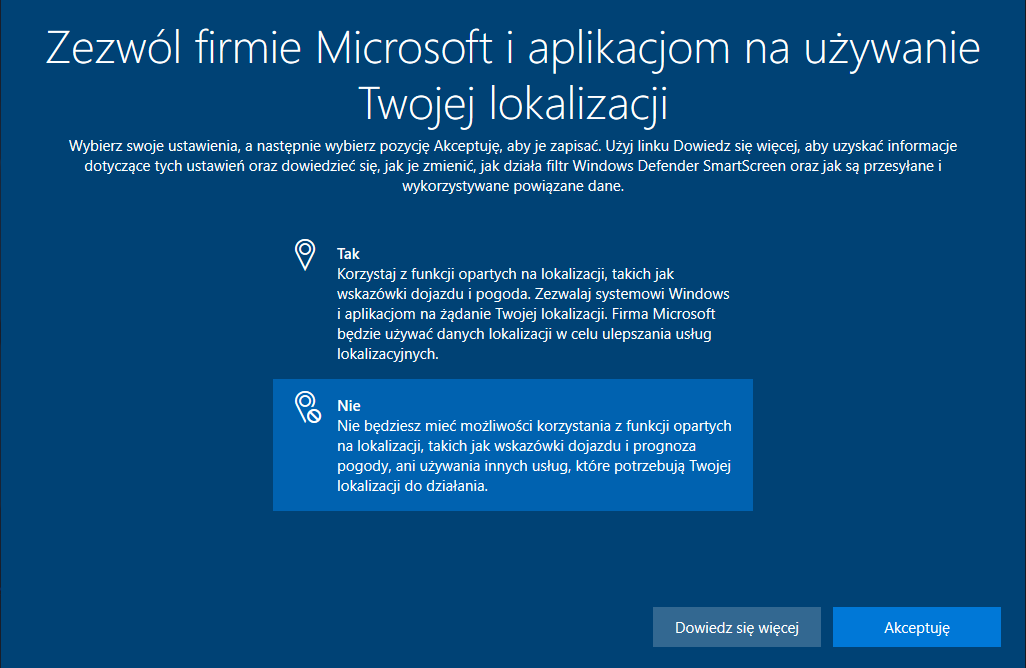
Pytanie dotyczące systemu pomocy przy odnajdywaniu komputera (np. jak zgubisz laptopa). Jeżeli nie chcesz korzystać z tego systemu, zaznacz dolne pole NIE.
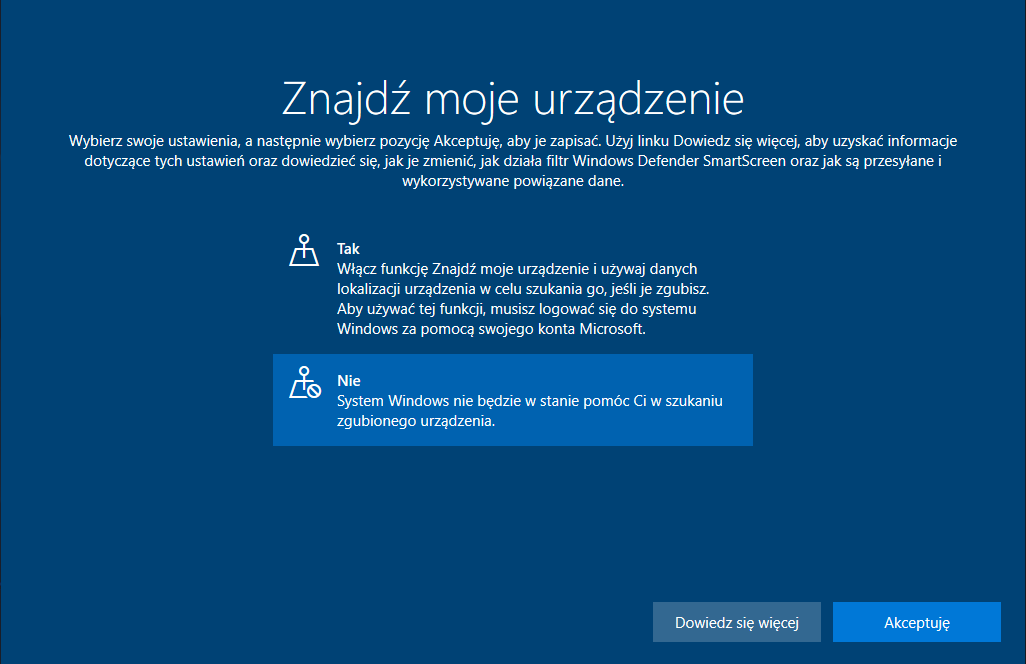
Pytanie o przesyłanie danych na temat funkcjonowania systemu do Microsoftu. Nie możesz zrezygnować z tego całkowicie, ale możesz ograniczyć zakres przesyłanych danych.
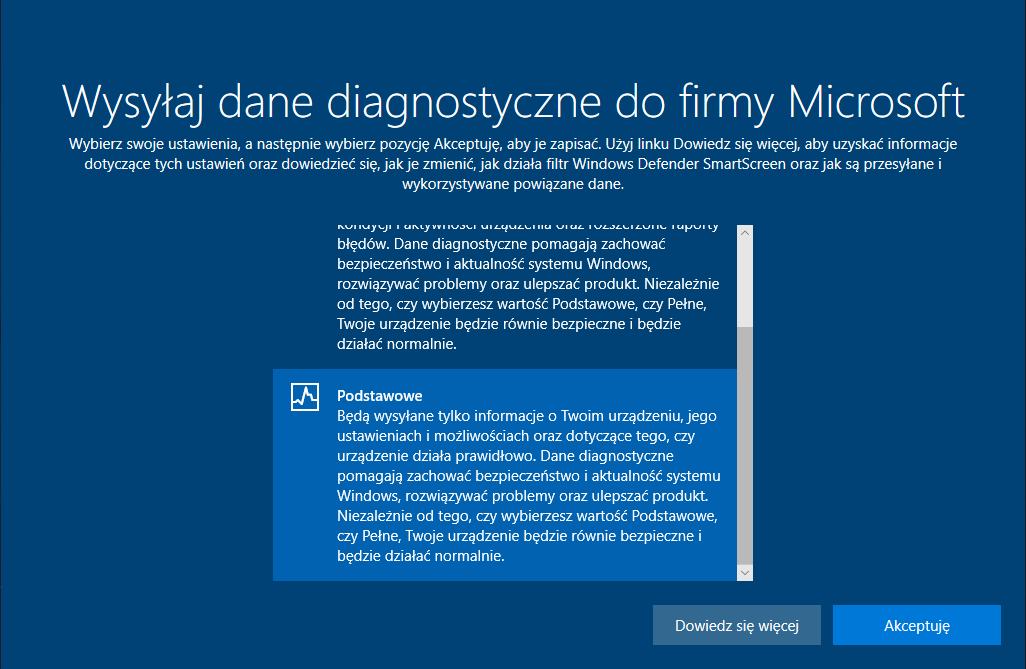
Pytanie dotyczące systemu odczytywania pisma odręcznego. Jeżeli nie chcesz korzystać z tego systemu, zaznacz dolne pole NIE.
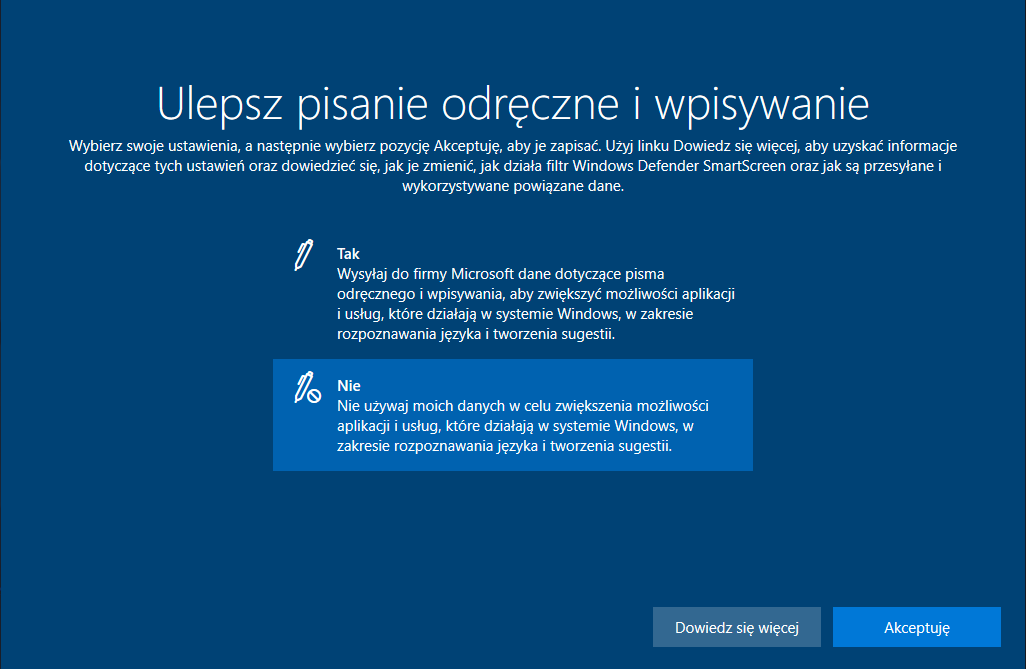
Pytanie dotyczące m.in. profilowania wyświetlanych reklam. Jeżeli nie chcesz korzystać z tego systemu, zaznacz dolne pole NIE
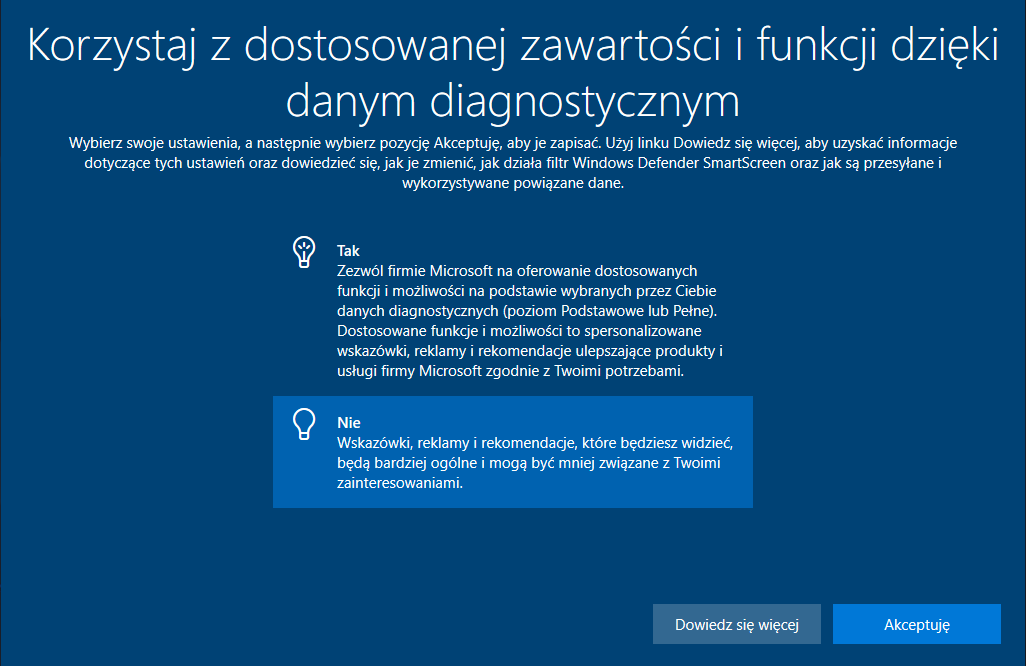
%MCEPASTEBIN%
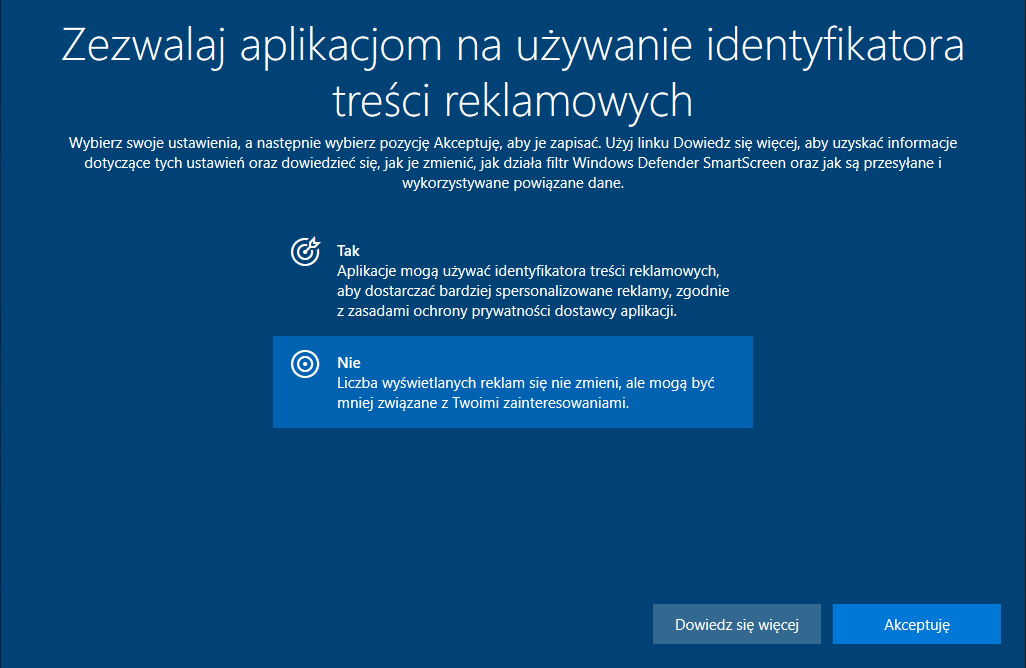
I to już wszystko. Instalacja Windows 10 gotowa. Teraz po dłuższej chwili powinieneś zobaczyć pulpit Windows.
W pierwszej kolejności koniecznie zaktualizuj system. Kliknij START -> USTAWIENIA i wybierz AKTUALIZACJA I ZABEZPIECZENIA.
Wybierz WINDOWS UPDATE i kliknij SPRAWDŹ AKTUALIZACJE. Powtarzaj ten krok aż do momentu, gdy nie będzie żadnych nowych aktualizacji.
Po zainstalowaniu wszystkich aktualizacji możesz zacząć korzystać z systemu – zainstalować swoje aplikacje i sterowniki sprzętu, wgrać pliki czy zmienić ustawienia na te preferowane.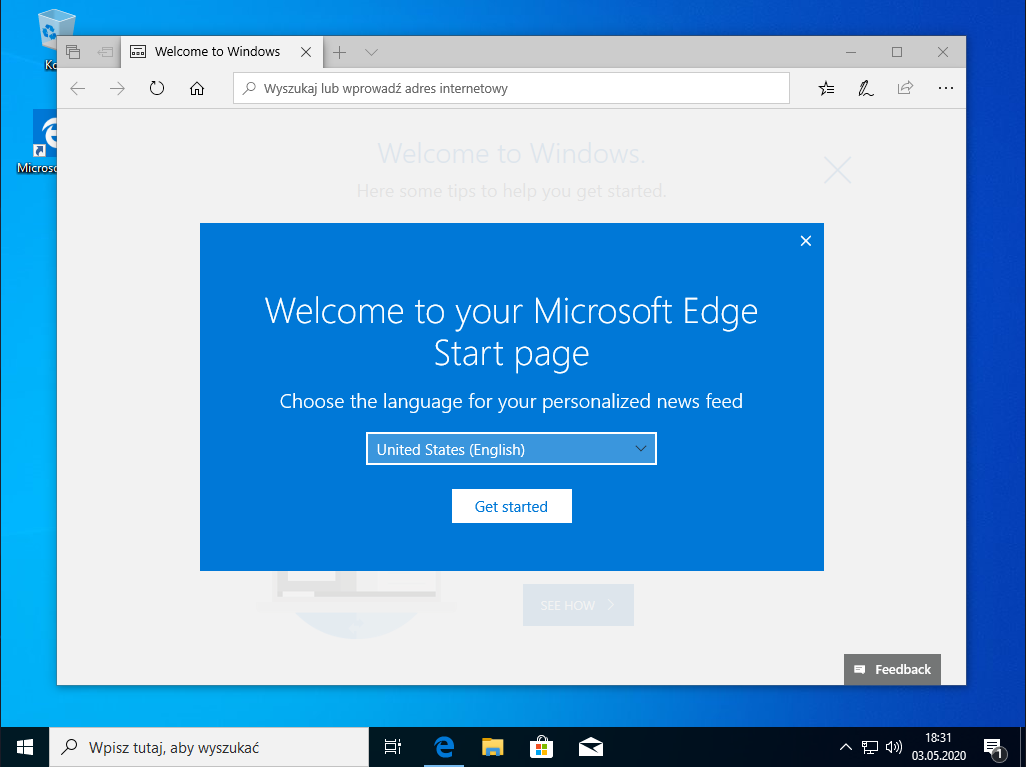
Sklep ITnes.pl jest autoryzowanym partnerem Microsoft Polska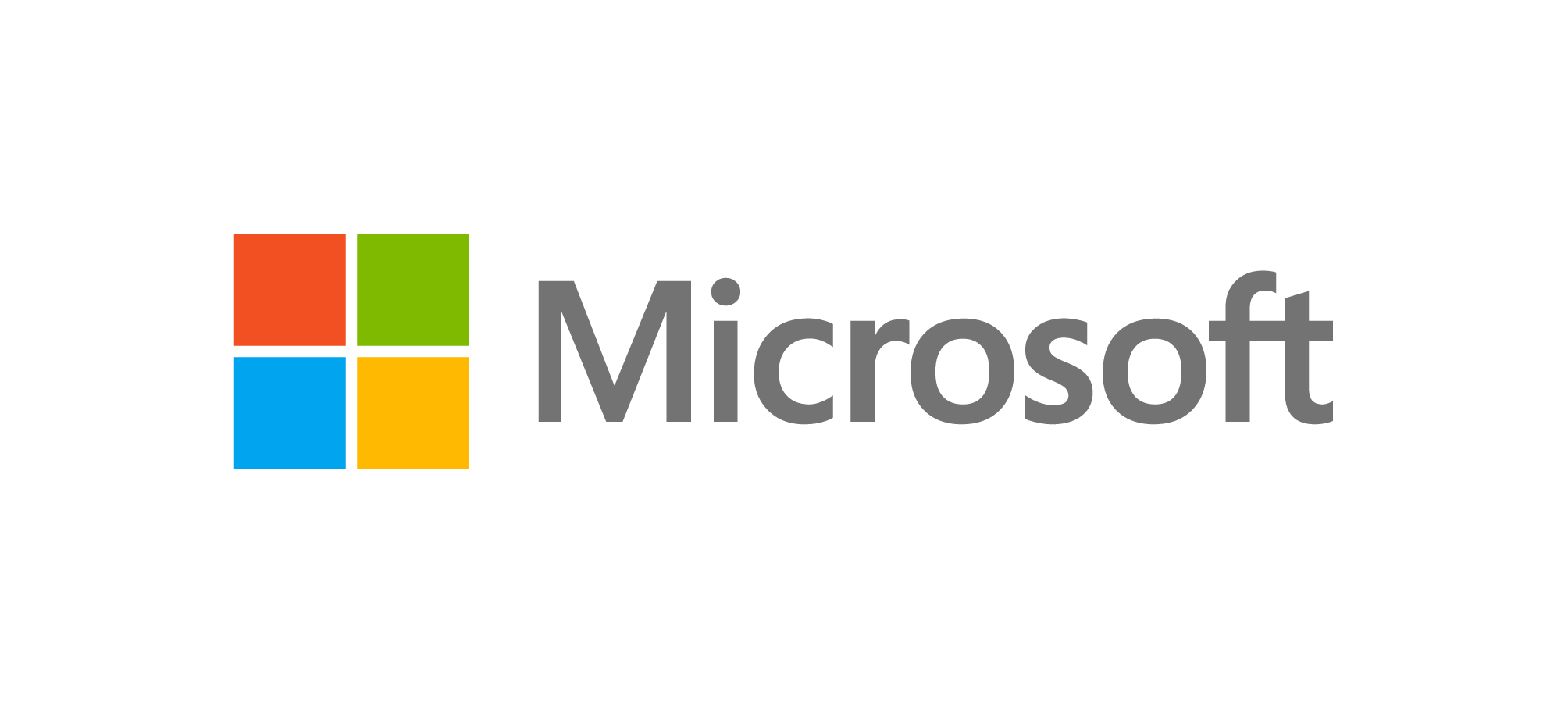
1 031,00 zł *
838,21 zł netto
1 427,00 zł *
1 160,16 zł netto
695,00 zł *
565,04 zł netto
827,00 zł *
672,36 zł netto
Strona ITnes.pl stosuje pliki cookies w celu zapewnienia prawidłowego funkcjonowania serwisu. Strona może również wykorzystywać pliki cookies w celach analitycznych i marketingowych, w szczególności do dopasowania treści reklamowych do preferencji użytkownika. Korzystanie z analitycznych i marketingowych plików cookies wymaga zgody, którą możesz wyrazić, klikając Zaakceptuj wszystkie pliki cookies. Jeżeli chcesz dostosować swoje zgody dla nas i naszych partnerów, kliknij Szczegółowe ustawienia.
Więcej informacji o korzystaniu przez nas i naszych partnerów z plików cookies oraz o przetwarzaniu Twoich danych osobowych, w tym o przysługujących Ci uprawnieniach, znajdziesz w naszej polityce prywatności.
Zarządzaj plikami cookies używanymi przez stronę ITnes.pl. Więcej informacji o korzystaniu przez nas i naszych partnerów z plików cookies oraz o przetwarzaniu Twoich danych osobowych, w tym o przysługujących Ci uprawnieniach, znajdziesz w naszej polityce prywatności.
Niektóre pliki cookies są konieczne dla prawidłowego funkcjonowania strony internetowej. Pliki te są instalowane w szczególności na potrzeby zapamiętywania sesji logowania lub wypełniania formularzy, a także w celach związanych ustawieniem opcji prywatności.
Analityczne pliki cookies umożliwiają monitorowanie liczby wizyt i źródeł ruchu w naszym serwisie. Pomagają nam zrozumieć, jak użytkownicy poruszają się po stronie i które strony są przez nich najczęściej odwiedzane. Dzięki temu możemy badać statystyki i poprawiać wydajność naszej witryny. Informacje zbierane przez te pliki cookies z tej grupy są agregowane, nie mają więc na celu ustalenia tożsamości użytkowników. Jeśli nie zezwolisz na stosowanie tych plików cookie, nie będziemy wiedzieć, kiedy odwiedziłeś naszą stronę internetową.
Reklamowe pliki cookies umożliwiają dopasowywanie wyświetlanych treści reklamowych do zainteresowań użytkowników, nie tylko na naszej witrynie, ale też poza nią. Mogą być instalowane przez partnerów reklamowych za pośrednictwem naszej strony internetowej. Na podstawie informacji z tych plików cookies i aktywności w innych serwisach jest budowany profil zainteresowań użytkownika. Reklamowe cookies nie przechowują bezpośrednio danych osobowych użytkownika, ale identyfikują jego przeglądarkę internetową i urządzenie, z którego korzysta. Jeśli nie zezwolisz na stosowanie tych plików cookie, dalej będziemy mogli wyświetlać Ci reklamy, jednak nie będą one dopasowane do Twoich preferencji.
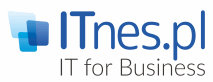



Komentarze (0)
Brak komentarzy