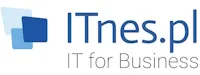i5-1334U, 15,6" Full HD IPS, RAM 16GB, SSD 512GB, Srebrny, Windows 11 Home, 1 rok Carry-in
- Nowy

 ITnes.pl sp. z o.o. jest oficjalnym partnerem HP Polska.
ITnes.pl sp. z o.o. jest oficjalnym partnerem HP Polska.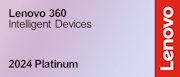 ITnes.pl sp. z o.o. jest oficjalnym partnerem Lenovo Polska.
ITnes.pl sp. z o.o. jest oficjalnym partnerem Lenovo Polska.
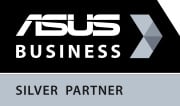 ITnes.pl sp. z o.o. jest oficjalnym partnerem ASUS Polska.
ITnes.pl sp. z o.o. jest oficjalnym partnerem ASUS Polska. ITnes.pl sp. z o.o. jest oficjalnym partnerem Dell Polska.
ITnes.pl sp. z o.o. jest oficjalnym partnerem Dell Polska. ITnes.pl sp. z o.o. jest oficjalnym partnerem Microsoft Polska.
ITnes.pl sp. z o.o. jest oficjalnym partnerem Microsoft Polska.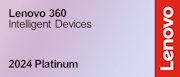


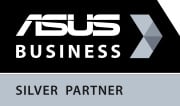

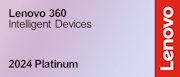



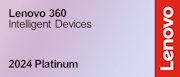



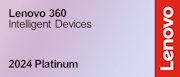

















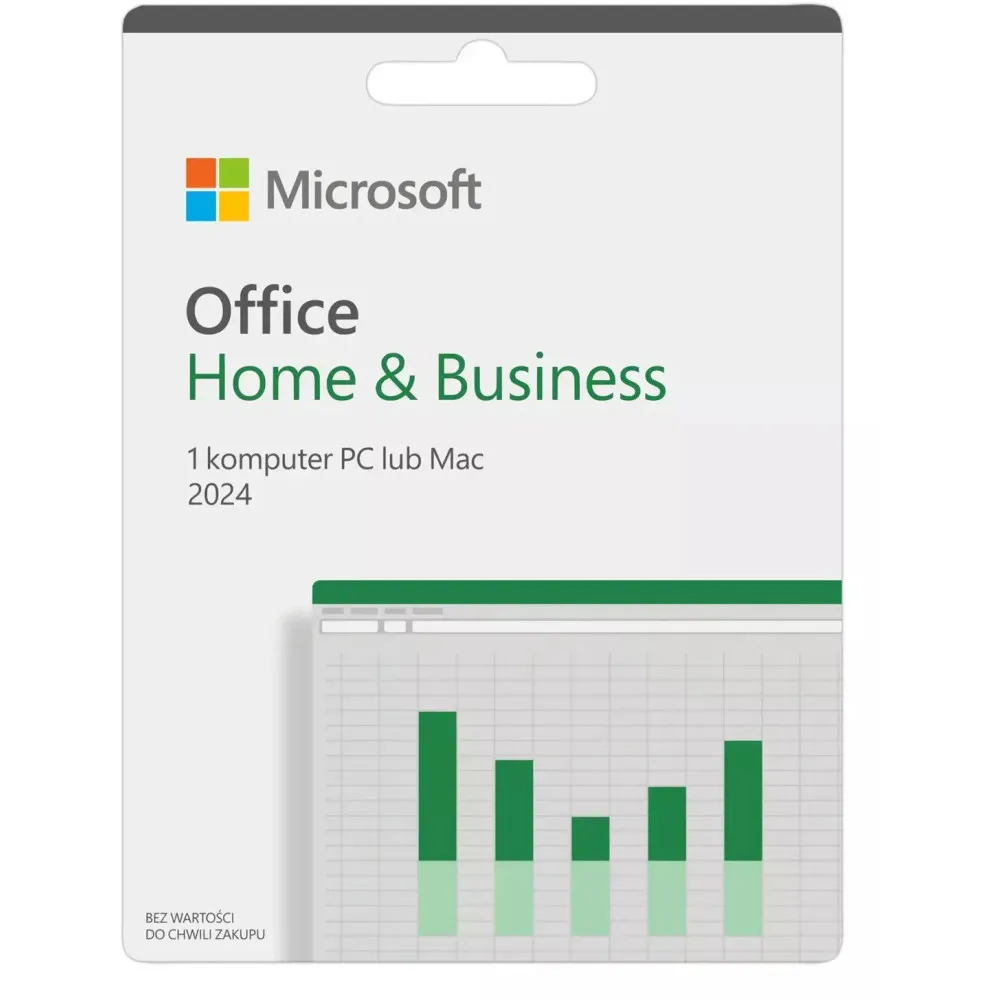
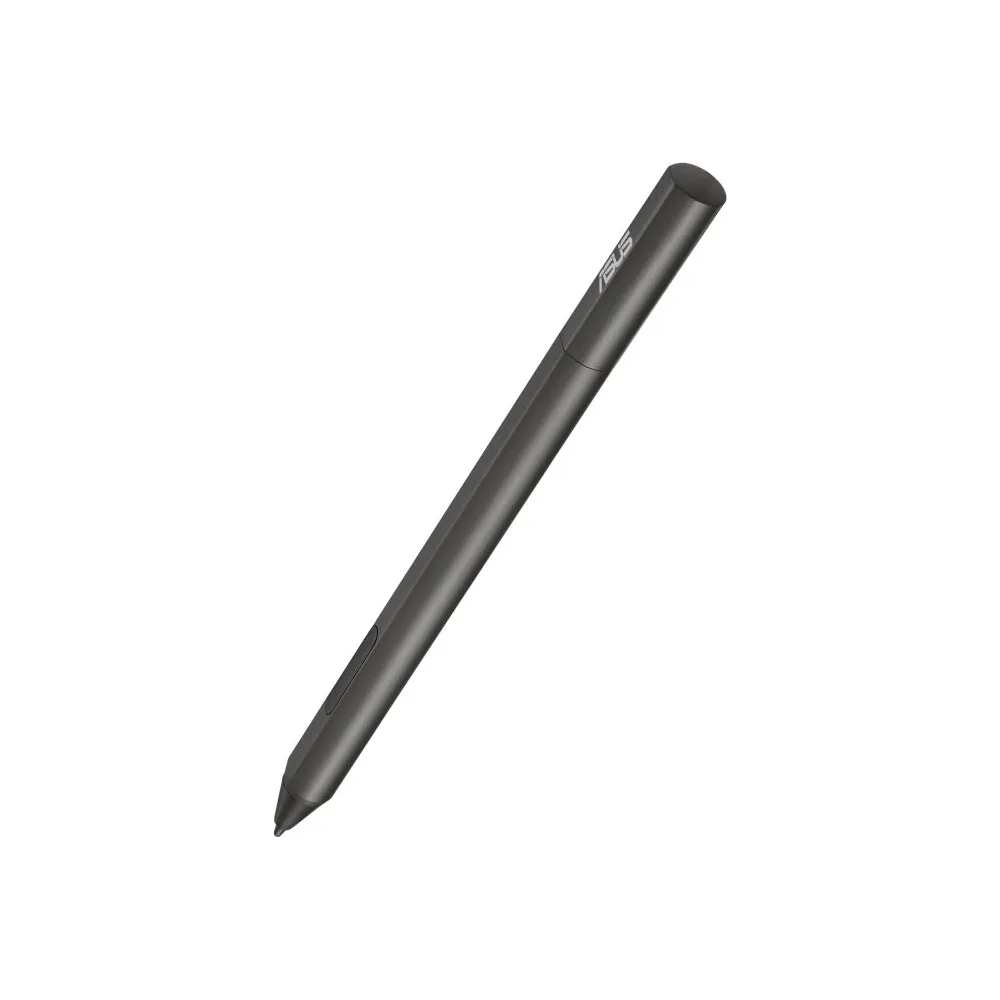

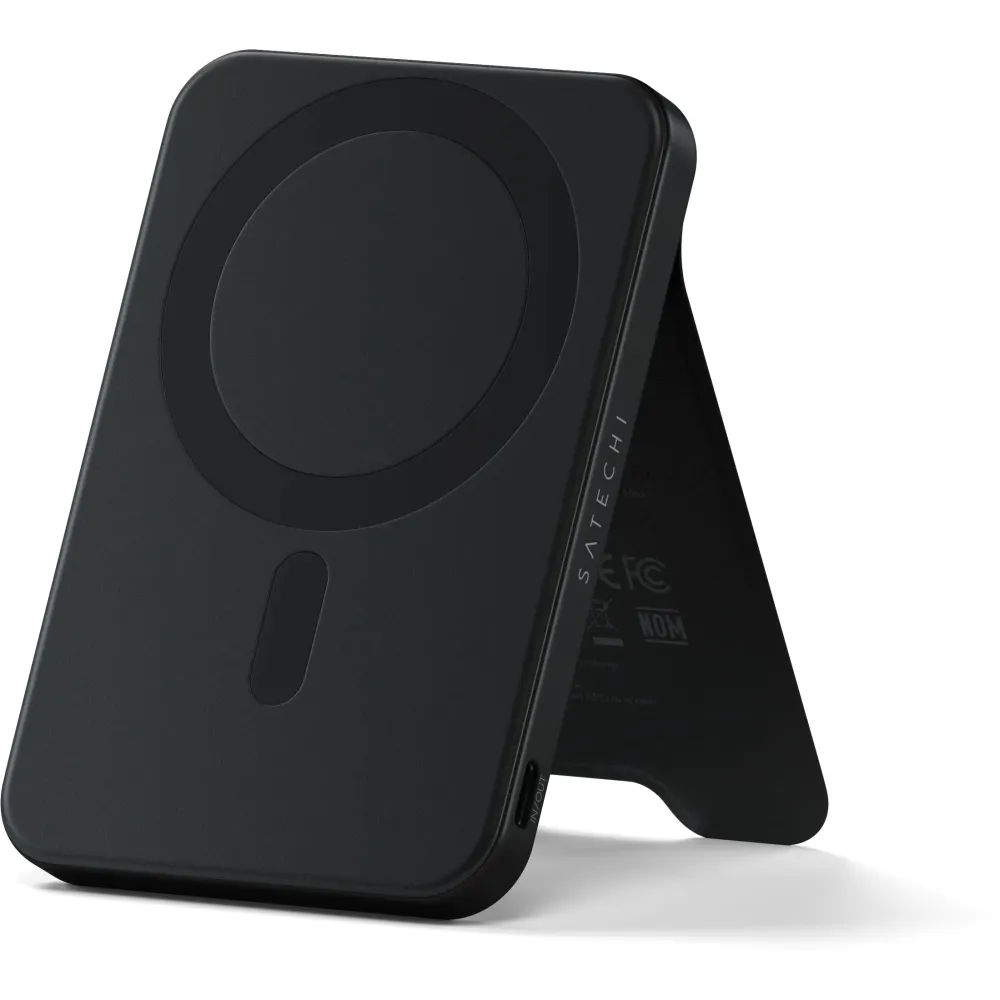



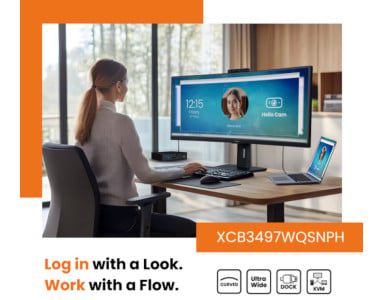

AMD opublikowało wyniki finansowe za trzeci kwartał 2025 roku i wypadają one najlepiej w historii. Poza tym firma nie zwalnia tempa i zapowiada nowe produkty rozszerzające i uzupełniające ofertę.

Dowiedz się, czym jest Ochrona przed przypadkowymi uszkodzeniami HP, jakie zdarzenia obejmuje i dlaczego warto ją mieć. Sprawdź, jak działa, co daje i w jakich sytuacjach może uratować Twój sprzęt przed kosztowną naprawą.

Apple planuje premierę MacBooków Pro z układami M5 Pro i M5 Max na wiosnę 2026 roku. Nowe modele zachowają dotychczasowy design i ekran mini-LED, ale zaoferują znaczny wzrost wydajności: 15–25% dla CPU oraz 45% dla GPU względem poprzednich generacji. Wprowadzone zostaną Thunderbolt 5, Wi-Fi 7 i Bluetooth 6.

Druga połowa roku zazwyczaj obfituje w premiery mobilnych stacji roboczych i w tym okresie klienci otrzymują pełną ofertę odświeżonych serii ze wszystkich segmentów. A z racji coraz szerszego wprowadzania Sztucznej Inteligencji w kolejnych dziedzinach biznesu pojawiają się także zupełnie nowe urządzenia, dla których jeszcze rok temu nie było odpowiedników. W tym artykule zaprezentujemy najlepsze mobilne stacje robocze, które miały premierę w 2025 roku.
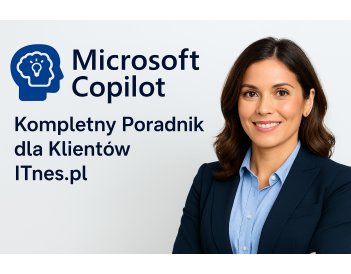
Microsoft Copilot Kompletny poradnik Microsoft Copilot przygotowany przez ITnes.pl to praktyczny przewodnik po możliwościach sztucznej inteligencji w środowisku Microsoft 365. Zawiera opis funkcji, agentów Copilota, scenariusze użycia, proces wdrożenia krok po kroku oraz odpowiedzi na najczęściej zadawane pytania. Idealny dla firm, instytucji i użytkowników indywidualnych, którzy chcą zwiększyć efektywność pracy dzięki AI.

Procesory na architekturze ARM podbiły rynek smartfonów i tabletów już lata temu, a od kilku lat próbują także zaistnieć na rynku laptopów i komputerów. Komputery stacjonarne, komputery AiO i laptopy

W świecie kart graficznych istnieje duopol firm NVIDIA i AMD ze znaczącą przewagą tego pierwszego producenta. Po wielu latach produkcji coraz lepszych zintegrowanych układów graficznych firma Intel w 2022 roku

Koniec wsparcia dla Windows 10 zbliża się nieubłaganie, ale jeszcze można je przedłużyć, o czym pisaliśmy tutaj. Jednak wielu użytkowników kupując nowy komputer czy notebooka zastanawia się, która wersja Windows

Praca na laptopie niesie za sobą wiele korzyści, takich jak mobilność i elastyczność w wyborze miejsca pracy. Ale gdy przychodzi konieczność pracy w biurze na małym ekranie notebooka nasza produktywność

Firmy takie jak Qualcomm i MediaTek informują, że wraz z organizacją IEEE opracowują nowy standard komunikacji bezprzewodowej Wi-Fi 8 (IEEE 802.11bn). Wi-Fi 6E i Wi-Fi 7 Obecnie najczęściej spotykanym standardem komunikacji bezprzewodowej

Standard pamięci DDR5 Pamięci RAM DDR5 zadebiutowały w 2021 roku wraz z 12. generacją procesorów Intel Core. Od tego czasu pamięci te wyparły z rynku DDR4 i prawie w całości opanowały
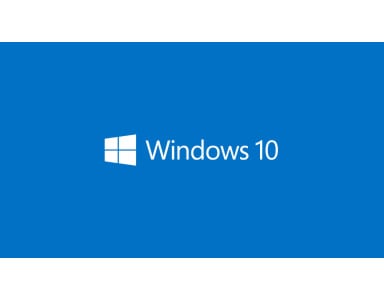
Koniec wsparcia dla Windows 10 W maju pisaliśmy o wprowadzonych przez Microsoft możliwościach przedłużenia wsparcia dla Windows 10. Przypominamy, że 14 października 2025 roku systemy Windows 10 przestaną otrzymywać aktualizacje, w